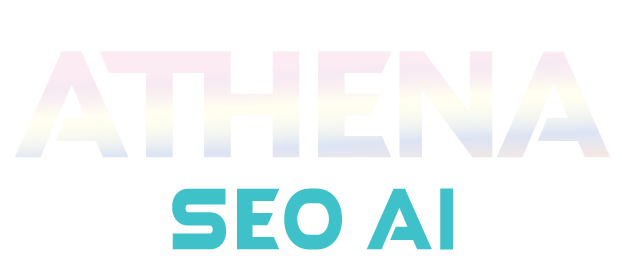Setting Up Your Google Maps API Key
Step 1: Create a Google Cloud Account
- Visit Google Cloud.
- Click on the “Get Started for Free” button to create an account.
- Follow the prompts to create your Google Cloud account.
Step 2: Create a New Project
- Once logged in, navigate to the Google Cloud Console.
- Click on the project dropdown at the top and select “New Project”.
- Enter a project name and click “Create”.
Step 3: Enable Billing
- In the Google Cloud Console, go to the menu and select “Billing”.
- Follow the instructions to set up a billing account. You will need to enter your payment information.
Step 4: Enable Google Maps APIs
- In the Google Cloud Console, go to the “API & Services” dashboard.
- Click on “Enable APIs and Services”.
- Search for the following APIs and enable each one:
- Maps JavaScript API
- Geocoding API
- Places API
- Click on each API and then click the “Enable” button.
Step 5: Get Your API Key
- In the “API & Services” dashboard, go to “Credentials”.
- Click on “Create Credentials” and select “API Key”.
- Copy the API key that appears.
Step 6: Restrict Your API Key (Optional)
- In the “Credentials” section, click on your API key.
- Under “API restrictions”, select “Restrict key” and choose the APIs you enabled.
- Under “Application restrictions”, select the appropriate restriction (HTTP referrers, IP addresses, etc.).
Step 7: Add Your API Key to Athena SEO PRO
- Log into your WordPress admin dashboard.
- Navigate to “Settings” > “Athena SEO PRO”.
- Paste your API key into the “Google Maps API Key” field and save changes.